Have you been frustrated at your Tapo camera flashing red light? If yes, then you are not alone. Many Tapo users have reported this light-flashing issue on various forums and social media platforms. But what does the red light mean? And how can you fix it?
The red light on your Tapo camera indicates that something is wrong with your Tapo Camera. It could be a minor glitch or a serious malfunction. Depending on the cause, the red light could affect the camera’s performance, connectivity, or security. That’s why you need to fix it as soon as possible.
In this article, we will show you how to fix the Tapo camera flashing red light issue with some simple and effective solutions. We will also explain the possible causes of the red light and how to prevent it from happening again.
To fix the Tapo camera flashing red light issue, you need to reset the camera, check the Wi-Fi connection, wait for the firmware update, set up the camera, or contact the support team. The red light could be caused by various factors, such as resetting, updating, connecting, or malfunctioning.
Why is My Tapo Camera Flashing Red Light?

One of the most common questions that Tapo camera users have is: why is my Tapo camera flashing a red light?
The red light on your Tapo camera can mean different things depending on the situation. Knowing the causes can help you troubleshoot the issue more effectively and avoid unnecessary frustration.
Some of the possible causes of flashing red light are:
- Your Tapo camera is resetting itself.
- Tapo camera is not connected to Wi-Fi or cloud servers.
- The camera is updating its firmware.
- The camera is ready to be set up.
- The camera has a hardware issue or defect.
We will go over each of these causes in detail and provide some tips on how to resolve them. By understanding the causes of flashing red light, you will be able to identify the problem and apply the appropriate solution.
Read on to learn more about the solutions for flashing red light on your Tapo Camera in the next section.
Another most asked question about Tapo camera is what to do if Tapo Camera Not Working. You can read this blog.
How to Fix Tapo Camera Flashing Red Light?
Now that you know the possible causes of the flashing red light on your Tapo camera, you might be wondering how to fix it. Don’t worry, we have got you covered.
In this section, we will provide you with some simple and effective solutions for each cause. By following these steps, you will be able to fix the flashing red light issue and restore your camera’s functionality.
Here are the solutions for flashing red light:
- Reset the camera
- Check the Wi-Fi connection
- Wait for the firmware update
- Set up the camera
- Contact the support team
Step by Step Guide to Fix Red Light Flashing on your Tapo Camera
Reset the camera
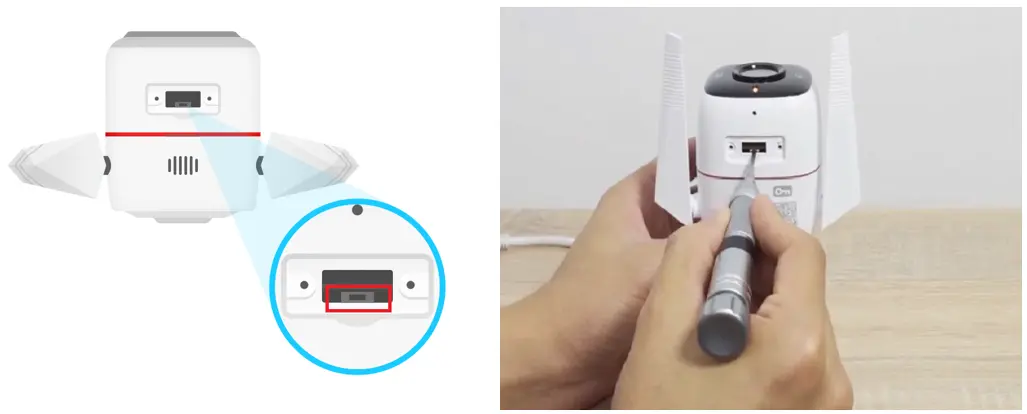
If your Tapo Camera is flashing red light, the first thing you should do is reset it and see if it solves the issue. Here is how to reset the camera.
- To reset the camera, you need to locate the reset button on your device. Depending on the model of your camera, the reset button may be on the back, side, or bottom of the device. You can refer to the user manual or the support website for more details.
- While the camera is powered on, press and hold the reset button for at least 5 seconds until the LED blinks red. The camera will reset and reboot. You will hear a voice prompt saying “Reset successfully”.
- After resetting the camera, you need to set it up again using the Tapo app. Follow the setup instructions to connect the camera to your Wi-Fi network and configure the settings.
- If the reset does not fix the flashing red light issue, you may have a faulty device. In that case, you should contact the retailer or local support to check the device warranty and request a replacement or repair.
Check the Wi-Fi connection
Sometimes Tapo Camera flashes red light because of weak wifi connection. In that case, you should check the wifi connectivity.
- To check the Wi-Fi connection, you need to make sure that your router is working properly and has a stable internet connection. You can use a device such as a smartphone or a laptop to connect to the same Wi-Fi network as the camera and test the internet speed using a tool like Speedtest.
- If the internet speed is too slow or unstable, you may need to reboot your router, move the camera closer to the router, or change the Wi-Fi channel or frequency. You can refer to the router settings for more details.
- If the internet speed is normal, you may need to check the cloud server status of the Tapo app. You can do this by tapping the profile icon on the app and selecting About Tapo. If the cloud server status is abnormal, you may need to wait for a while until it is restored. You can also contact the Tapo support team for assistance.
- In case you need to change wifi on tapo camera, read this blog.
Wait for the firmware update
This solution is applicable when the camera is updating its firmware.
- To wait for the firmware update, you need to be patient and do not interrupt the process. The firmware update may take several minutes to complete, depending on the size of the update and the speed of your internet connection.
- During the firmware update, the camera will restart itself and the LED will blink red and green. You will hear a voice prompt saying “Updating the firmware, please wait”. Do not unplug the power cable or turn off the camera while the firmware is updating.
- After the firmware update is complete, the camera will resume its normal operation and the LED will turn solid green. You will hear a voice prompt saying “Update successfully”. You can also check the firmware version on the Tapo app by tapping the gear icon on the live view page and selecting Device Info.
Set up the camera
This solution is applicable when the camera is ready to be set up.
- To set up the camera, you need to use the Tapo app on your smartphone or tablet. You can download the Tapo app from the App Store or Google Play, or by scanning the QR code below.
- After installing the Tapo app, you need to log in with your TP-Link ID or create one if you don’t have one. Then, you need to follow the app instructions to add the camera to your account and connect it to your Wi-Fi network. You can also configure the camera settings such as motion detection, privacy mode, night vision, and so on.
- For more details on how to set up the camera, you can watch this video tutorial or read this configuration guide.
Contact the support team
This solution is applicable when none of the above solutions work or you encounter other problems with the camera that you cannot solve by yourself.
- To contact the support team, you need to visit the Tapo support website and find the contact information for your region. You can also use the online chat or email service to get in touch with the support agents.
- Before contacting the support team, you need to prepare some information about your camera, such as the model, firmware version, serial number, purchase date, and problem description. You can find most of this information on the Tapo app or on the device label. You may also need to provide some screenshots or videos of the problem if possible.
- The support team will try to help you troubleshoot the problem and provide you with a solution. If the problem cannot be solved remotely, they may ask you to send the camera to a service center for inspection or replacement. You will need to provide the proof of purchase and follow the warranty policy.
Conclusion | Tapo Camera Flashing Red Light
You have reached the end of this article on how to fix the Tapo camera flashing red light issue. We hope you have learned something useful and found a solution that works for you. Here are the main points we covered in this article:
- The red light on your Tapo camera indicates that something is wrong with your device. It could be a minor glitch or a serious malfunction.
- The possible causes of flashing red light are: the camera is resetting itself, camera is not connected to Wi-Fi or cloud servers, camera is updating its firmware, camera is ready to be set up, or camera has a hardware issue or defect.
- The solutions for flashing red light are: reset the camera, check the Wi-Fi connection, wait for the firmware update, set up the camera, or contact the support team.
- You should follow the step-by-step instructions for each solution and provide some information about your camera when contacting the support team.
By following our guide, you will be able to restore your Tapo camera to its normal state and enjoy its features without any interruption. If you have any questions or feedback, please leave a comment below. We would love to hear from you. And if you liked this article, please share it with your friends and family who might find it helpful.
FAQs
Q: How do I know if my Tapo camera is flashing red light?
A: You can tell if your Tapo camera is flashing red light by looking at the LED indicator on your device. Depending on the cause, the red light may blink or stay solid. You can also check the voice prompts or the Tapo app notifications to see what the red light means.
Q: How long does it take to fix the Tapo camera flashing red light issue?
A: The time it takes to fix the Tapo camera flashing red light issue depends on the cause and the solution. Some solutions are quick and easy, such as resetting the camera or checking the Wi-Fi connection. Others may take longer, such as waiting for the firmware update or contacting the support team.
Q: What if none of the solutions work for me?
A: If none of the solutions work for you, don’t panic. You can still contact the Tapo support team and get professional help. They will try to troubleshoot the problem and provide you with a solution. If the problem cannot be solved remotely, they may ask you to send the camera to a service center for inspection or replacement.
Related – How to View Tapo Camera on PC Remotely? Tapo C100, C200, etc
Tapo Camera Not Recording – 5 Permanent Fixes
